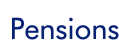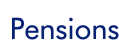| There are different
things you can do to change the look of this site to
make it easier for you to read. A quick way is to use the "Larger Text" option in the menu above.
Alternatively you can make the text
bigger or change the colours permanently for all web sites as follows.
The instructions are different for the two main types of browser,
Microsoft Explorer and Netscape Navigator. The help facility on the
toolbar of the browsers also contain information to assist you.
Instructions for Microsoft Internet Explorer
users
To change the font and colour settings you must firstly:
- Select Internet Options from the
View OR the Tools menu - this will depend on your browser
version.
- Select the Accessibility Option and
click the three boxes displayed under formatting, so that they are
now showing ticks.
If you want to change the type of text:
- Select Internet Options from the
View OR the Tools menu depending on your browser.
- Click on the Fonts button, choose your
font from the drop-down menu under Web page font and click
the OK button. Arial is one of the easiest fonts to read.
If you want to change the size of the text:
- Select Internet Options from the View
OR the Tools menu depending on your browser.
- Click on the Accessibility button.
- Click the Ignore fonts now showing on web
pages box so that it now shows a tick.
- Click OK.
- Click OK again to close Internet
Options.
- Select the View option from the Menubar.
- Select the Text Size option, Choose
your preferred text size.
If you want to change the colour of the text or the
background:
- Select Internet Options from the
View OR the Tools menu depending on your browser.
- Click on the Colours button and untick
the box next to Use Windows colours.
- To change the colour of the text, click on
the button to the right of Text ,choose your colour from the
palette and click OK.
- To change the colour of the background, click
on the button to the right of Background, choose your colour
from the palette and click OK.
If you want to remove the images:
- Select Internet Options from the
View OR the Tools menu depending on your browser.
- Select the Advanced tab at the top right
hand corner of the box.
- Scroll down to the Multimedia heading.
- Untick the box next to Show Pictures.
- Click on the Apply button and then click
on the OK button.
For more information visit the Microsoft Help and
Support site at:
 http://support.microsoft.com/ http://support.microsoft.com/
Instructions for Netscape Navigator4+ users
To change your browser settings, you must firstly:
- Select Edit from the Menu Bar.
- Select Preferences. You now have the
option to make various changes.
- Select Appearance.
- Select Font. You can alter the Variable
and Fixed width Font to your preferred option.
If you want to change the colour of the text or the
background:
- Select Appearance.
- Select Colours.
- Select Text, choose your preferred colour
and click on the OK button.
- Select Background, choose your prefered
colour and click on the OK button.
- Click OK again to close the Preferences
option.
If you want to remove the images:
- Select the Edit option from the Menu
Bar.
- Select the Preferences option.
- Select the Advanced option.
- Untick the box next to Automatically load
Images and Click OK.
For more information visit Netscape Browser Central
at:
 http://browsers.netscape.com/browsers/using/main.tmpl http://browsers.netscape.com/browsers/using/main.tmpl
Instructions
for Macintosh users
For full instructions on making use of the various
versions of the Macintosh operating system's accessibility features,
including resizing text, text-to-speech function and keyboard alternatives
to mouse functions, visit the Apple website's section on disability
at this address:
 http://www.apple.com/disability/ http://www.apple.com/disability/
Alternative ways
to view Adobe Acrobat documents
This site uses Adobe Acrobat to display certain
documents. If your screen reader software (for example an audio-enabled
web browser) is not compatible with the free Adobe Acrobat Reader, Adobe
provide a free online tool which converts the content of PDF files to
a format which can be understood by most screen reader applications.
The URL of the document can be submitted either
via email or web form, and the content is returned, converted either
to HTML (i.e. standard web page format) or to plain text. Alternatively,
the document the user wishes to read can be emailed as an attachment.
For more information, and full details of how to
use this tool, visit:
 http://www.adobe.com/products/acrobat/access_onlinetools.html http://www.adobe.com/products/acrobat/access_onlinetools.html
Back to Top
|